GIGA Display Shield LVGL Guide
Learn how to use LVGL with the GIGA Display Shield.
Introduction
LVGL is a graphical framework for building powerful UIs, and is fully compatible with the GIGA Display Shield. It allows you to build UIs, using pre-made widgets like buttons, images, loading bars, sliders, checkboxes, etc. It also allows you to fully customize the screenspace on the display. In this guide, we will go through some of the different components, so you can learn how to best implement it in your projects.
LVGL is a large framework, and the aim of this guide is to get you familiar with it. For much more information, visit the LVGL documentation.
Hardware & Software Needed
Downloading the Library and Board Package
The GIGA R1 Board Package includes the Arduino_H7_Video library that handles the display.
In this guide, we will be using three different libraries:
- Arduino_H7_Video, this one is bundled with the Board Package, so make sure you have the latest version of the GIGA Board Package installed.
- Arduino_GigaDisplayTouch
- lvgl
To install them, open the library manager and install the latest version by searching for "Arduino_GigaDisplayTouch" and "lvgl".
In the sketch include the libraries like this:
1#include "Arduino_H7_Video.h"2#include "lvgl.h"3#include "Arduino_GigaDisplayTouch.h"General Set Up
In this section, we will go through the fundamental elements of an LVGL sketch:
- How to define & configure the display,
- how to create a grid layout,
- how to add an object to the grid,
- how to update the display.
At the end of this section, you will find a complete example which implements a grid layout. You can skip directly to the example, but if you have no prior experience with LVGL, we recommend you follow the information below.
Display Shield Configuration
The first thing we need to do is to define the display we are using, by creating a object using the
Arduino_H7_Video1Arduino_H7_Video Display(800, 480, GigaDisplayShield);And if you want to use touch with your application, we need to create an object using the
Arduino_GigaDisplayTouch1Arduino_GigaDisplayTouch TouchDetector;In the
setup()1void setup(){2 Display.begin();3 TouchDetector.begin();4}With these things set up, we can go on to configure the LVGL elements.
LVGL Screen Configuration
When creating elements, information about the screen and placement needs to be provided. Let's create a pointer variable that can be used whenever the screenspace needs to be used. The pointer variable will be named
screenlv_scr_act()setup()1lv_obj_t * screen = lv_obj_create(lv_scr_act());The size of the screen space needs to be set for the pointer that is declared. The size can be set to anything within the display's size parameters. To make it easy we can use the entire size:
1lv_obj_set_size(screen, Display.width(), Display.height());Creating a Grid Layout
Creating a grid that you can then fill with elements will consist of a defined column and row. This
col_dsc[] = {370, 370, LV_GRID_TEMPLATE_LAST};col_dsc[] = {100, 100, 100, 100, LV_GRID_TEMPLATE_LAST};1static lv_coord_t col_dsc[] = {370, 370, LV_GRID_TEMPLATE_LAST};2 static lv_coord_t row_dsc[] = {215, 215, LV_GRID_TEMPLATE_LAST};Then like before a pointer for the screenspace needs to be created. Here it will be called
grid1lv_obj_t * grid = lv_obj_create(lv_scr_act());To set the grid description that we defined before use:
1lv_obj_set_grid_dsc_array(grid, col_dsc, row_dsc);Now that the columns and rows have been defined the overall screen needs to be taken into account. This is achieved by using
lv_obj_set_size(grid, Display.width(), Display.height())grid1lv_obj_set_size(grid, Display.width(), Display.height());Then, just to test it out, let's add an object to the grid:
- first declare the
pointer add it to theobj
,grid - then we set the grid cell via
method.lv_obj_set_grid_cell()
1lv_obj_t* obj;2obj = lv_obj_create(grid);3lv_obj_set_grid_cell(obj, LV_GRID_ALIGN_STRETCH, 0, 1, //column4 LV_GRID_ALIGN_STRETCH, 0, 1); //rowThe
lv_obj_set_grid_cell())00Take a look at this graphic to understand it better:
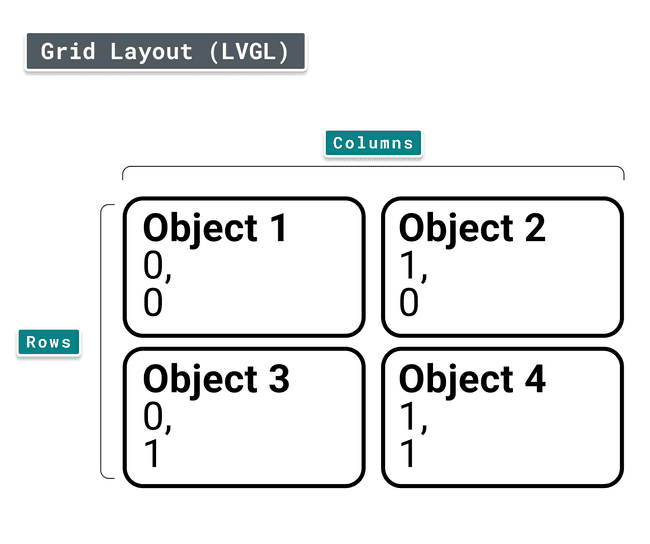
Update Loop
Include this in the loop of your sketch to make sure the LVGL engine is running and updating the screen. The
lv_timer_handler()1void loop() { 2 lv_timer_handler();3}Minimal Example
The summary of all code snippets in this section can be found in the example below. It implements a 2x2 grid, as well as adds an object in each slot.
1#include "Arduino_H7_Video.h"2#include "lvgl.h"3#include "Arduino_GigaDisplayTouch.h"4
5Arduino_H7_Video Display(800, 480, GigaDisplayShield);6Arduino_GigaDisplayTouch TouchDetector;7
8void setup() {9 Display.begin();10 TouchDetector.begin();11
12 //Display & Grid Setup13 lv_obj_t* screen = lv_obj_create(lv_scr_act());14 lv_obj_set_size(screen, Display.width(), Display.height());15
16 static lv_coord_t col_dsc[] = { 370, 370, LV_GRID_TEMPLATE_LAST };17 static lv_coord_t row_dsc[] = { 215, 215, 215, 215, LV_GRID_TEMPLATE_LAST };18
19 lv_obj_t* grid = lv_obj_create(lv_scr_act());20 lv_obj_set_grid_dsc_array(grid, col_dsc, row_dsc);21 lv_obj_set_size(grid, Display.width(), Display.height());22
23 //top left24 lv_obj_t* obj;25 obj = lv_obj_create(grid);26 lv_obj_set_grid_cell(obj, LV_GRID_ALIGN_STRETCH, 0, 1, //column27 LV_GRID_ALIGN_STRETCH, 0, 1); //row28
29 //bottom left30 obj = lv_obj_create(grid);31 lv_obj_set_grid_cell(obj, LV_GRID_ALIGN_STRETCH, 0, 1, //column32 LV_GRID_ALIGN_STRETCH, 1, 1); //row33 //top right34 obj = lv_obj_create(grid);35 lv_obj_set_grid_cell(obj, LV_GRID_ALIGN_STRETCH, 1, 1, //column36 LV_GRID_ALIGN_STRETCH, 0, 1); //row37
38 //bottom right39 obj = lv_obj_create(grid);40 lv_obj_set_grid_cell(obj, LV_GRID_ALIGN_STRETCH, 1, 1, //column41 LV_GRID_ALIGN_STRETCH, 1, 1); //row42}43
44void loop() {45 lv_timer_handler();46}Visual Elements
Image
To display an image on the screen we first need to define what that image that should be. Take the desired image, convert it into the correct format and place the image in the same folder as the sketch. Now use
LV_IMG_DECLARE(filename);img_arduinologo1LV_IMG_DECLARE(img_arduinologo);objimg11lv_obj_t * obj;2 lv_obj_t * img1;Then create the image object with
obj1img1 = lv_img_create(obj);2 lv_img_set_src(img1, &img_arduinologo);To make sure we see the image use the align function to make it centered. Then at last set the size of image with
lv_obj_set_size(img1, WIDTH, HEIGHT)1lv_obj_align(img1, LV_ALIGN_CENTER, 0, 0);2 lv_obj_set_size(img1, 200, 150);
Full Example:
1#include "Arduino_H7_Video.h"2#include "lvgl.h"3
4Arduino_H7_Video Display(800, 480, GigaDisplayShield);5
6void setup() {7 Display.begin();8
9 lv_obj_t * screen = lv_obj_create(lv_scr_act());10 lv_obj_set_size(screen, Display.width(), Display.height());11
12 static lv_coord_t col_dsc[] = { 500, LV_GRID_TEMPLATE_LAST};13 static lv_coord_t row_dsc[] = { 400, LV_GRID_TEMPLATE_LAST};14
15 lv_obj_t * grid = lv_obj_create(lv_scr_act());16
17 lv_obj_set_grid_dsc_array(grid, col_dsc, row_dsc);18
19 lv_obj_set_size(grid, Display.width(), Display.height());20
21 lv_obj_center(grid);22
23 lv_obj_t * obj;24 lv_obj_t * img1;25
26 obj = lv_obj_create(grid);27 lv_obj_set_grid_cell(obj, LV_GRID_ALIGN_STRETCH, 0, 1,28 LV_GRID_ALIGN_STRETCH, 0, 1);29
30 LV_IMG_DECLARE(img_arduinologo);31
32 img1 = lv_img_create(obj);33 lv_img_set_src(img1, &img_arduinologo);34
35 lv_obj_align(img1, LV_ALIGN_CENTER, 0, 0);36 lv_obj_set_size(img1, 200, 150);37}38
39void loop() {40 lv_timer_handler();41}Text
Displaying text is usually done with labels. These are used in most of the other examples to put text on buttons and switches. Like any other element you first have to create the object with:
1lv_obj_t * label;Then the labels text can be set with:
1lv_label_set_text(label, "Label!");If you want to insert a variable that is not a string, use:
1//This will make the label show the number 132lv_label_set_text_fmt(label, "%d", 13)To use bigger font sizes it has to be enabled in the
lv_conf.h01Functional Elements
Checkbox
objcheckbox1lv_obj_t * obj;2 lv_obj_t * checkbox;Assign the screenspace info to
objlv_checkbox_create(obj)checkboxlv_checkbox_set_text(checkbox, "Example");Example1obj = lv_obj_create(screen);2 checkbox = lv_checkbox_create(obj);3 lv_checkbox_set_text(checkbox, "Example");The startup state of the checkbox can be set with
lv_obj_add_state()1lv_obj_add_state(checkbox, LV_STATE_CHECKED);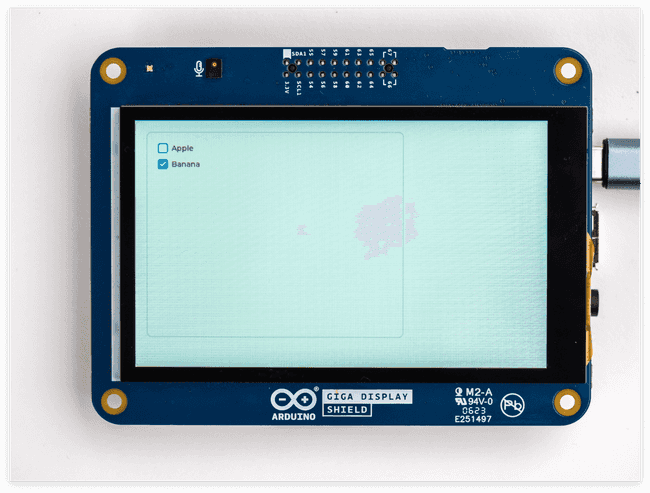
Full Example:
1#include "Arduino_H7_Video.h"2#include "lvgl.h"3#include "Arduino_GigaDisplayTouch.h"4
5Arduino_H7_Video Display(800, 480, GigaDisplayShield);6Arduino_GigaDisplayTouch TouchDetector;7
8void setup() {9 Display.begin();10 TouchDetector.begin();11
12 lv_obj_t * screen = lv_obj_create(lv_scr_act());13 lv_obj_set_size(screen, Display.width(), Display.height());14
15 static lv_coord_t col_dsc[] = { 500, LV_GRID_TEMPLATE_LAST};16 static lv_coord_t row_dsc[] = { 400, LV_GRID_TEMPLATE_LAST};17
18 lv_obj_t * grid = lv_obj_create(lv_scr_act());19
20 lv_obj_set_grid_dsc_array(grid, col_dsc, row_dsc);21
22 lv_obj_set_size(grid, Display.width(), Display.height());23
24 lv_obj_center(grid);25
26 lv_obj_t * obj;27
28 obj = lv_obj_create(grid);29 lv_obj_set_grid_cell(obj, LV_GRID_ALIGN_STRETCH, 0, 1,30 LV_GRID_ALIGN_STRETCH, 0, 1);31 lv_obj_set_flex_flow(obj, LV_FLEX_FLOW_COLUMN);32
33 lv_obj_t * cb;34 cb = lv_checkbox_create(obj);35 lv_checkbox_set_text(cb, "Apple");36
37 cb = lv_checkbox_create(obj);38 lv_checkbox_set_text(cb, "Banana");39 lv_obj_add_state(cb, LV_STATE_CHECKED);40}41
42void loop() {43 lv_timer_handler();44}Radio Button
A radio button is created in the same way as a checkbox, but with some additional calls to change the style of the element. Adding these two style elements will allow for them to be added to the checkbox options.
1static lv_style_t style_radio;2 static lv_style_t style_radio_chk;Now initialize the style variable that was set in the previous step:
1lv_style_init(&style_radio);The size of the radio button is set with
lv_style_set_radiuslv_style_init(&style_radio_chk);lv_style_set_bg_img_src1lv_style_set_radius(&style_radio, LV_RADIUS_CIRCLE);2 lv_style_init(&style_radio_chk);3 lv_style_set_bg_img_src(&style_radio_chk, NULL);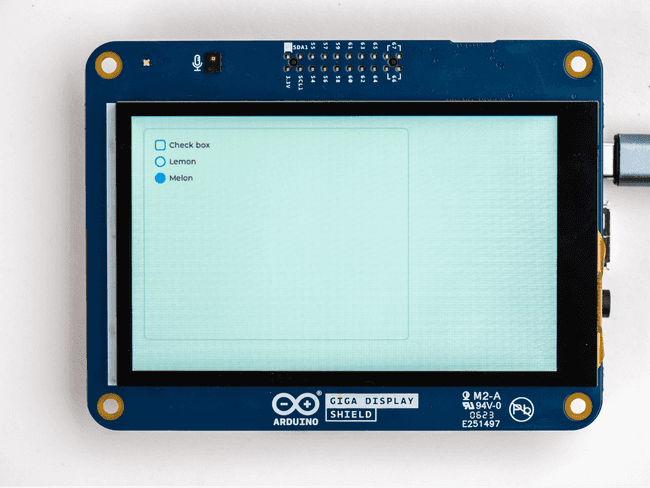
Full Example:
1#include "Arduino_H7_Video.h"2#include "lvgl.h"3#include "Arduino_GigaDisplayTouch.h"4
5Arduino_H7_Video Display(800, 480, GigaDisplayShield);6Arduino_GigaDisplayTouch TouchDetector;7
8void setup() {9 Display.begin();10 TouchDetector.begin();11
12 lv_obj_t * screen = lv_obj_create(lv_scr_act());13 lv_obj_set_size(screen, Display.width(), Display.height());14
15 static lv_coord_t col_dsc[] = { 500, LV_GRID_TEMPLATE_LAST};16 static lv_coord_t row_dsc[] = { 400, LV_GRID_TEMPLATE_LAST};17
18 lv_obj_t * grid = lv_obj_create(lv_scr_act());19
20 lv_obj_set_grid_dsc_array(grid, col_dsc, row_dsc);21
22 lv_obj_set_size(grid, Display.width(), Display.height());23
24 lv_obj_center(grid);25
26 lv_obj_t * obj;27
28 obj = lv_obj_create(grid);29 lv_obj_set_grid_cell(obj, LV_GRID_ALIGN_STRETCH, 0, 1,30 LV_GRID_ALIGN_STRETCH, 0, 1);31 lv_obj_set_flex_flow(obj, LV_FLEX_FLOW_COLUMN);32
33 lv_obj_t * cb;34
35 static lv_style_t style_radio;36 static lv_style_t style_radio_chk;37 lv_style_init(&style_radio);38 lv_style_set_radius(&style_radio, LV_RADIUS_CIRCLE);39 lv_style_init(&style_radio_chk);40 lv_style_set_bg_img_src(&style_radio_chk, NULL);41 42 cb = lv_checkbox_create(obj);43 lv_checkbox_set_text(cb, "Lemon");44 lv_obj_add_flag(cb, LV_OBJ_FLAG_EVENT_BUBBLE);45 lv_obj_add_style(cb, &style_radio, LV_PART_INDICATOR);46 lv_obj_add_style(cb, &style_radio_chk, LV_PART_INDICATOR | LV_STATE_CHECKED);47 48 cb = lv_checkbox_create(obj);49 lv_checkbox_set_text(cb, "Melon");50 lv_obj_add_flag(cb, LV_OBJ_FLAG_EVENT_BUBBLE);51 lv_obj_add_style(cb, &style_radio, LV_PART_INDICATOR);52 lv_obj_add_style(cb, &style_radio_chk, LV_PART_INDICATOR | LV_STATE_CHECKED);53 lv_obj_add_state(cb, LV_STATE_CHECKED);54}55
56void loop() {57 lv_timer_handler();58}Slider
objsliderlabel1lv_obj_t * obj;2 lv_obj_t * slider;3 lv_obj_t * label;Now the slider can be created with:
1slider = lv_slider_create(obj);Now the value of the slider needs to be defined, here the max value of the slider will be
751lv_slider_set_value(slider, 75, LV_ANIM_OFF);If you want a label by your slider it can be created like you would create any other label. Using
lv_obj_align_toLV_ALIGN_OUT_BOTTOM_MID1label = lv_label_create(obj);2 lv_label_set_text(label, "Drag me!");3 lv_obj_align_to(label, slider, LV_ALIGN_OUT_BOTTOM_MID, 0, 10);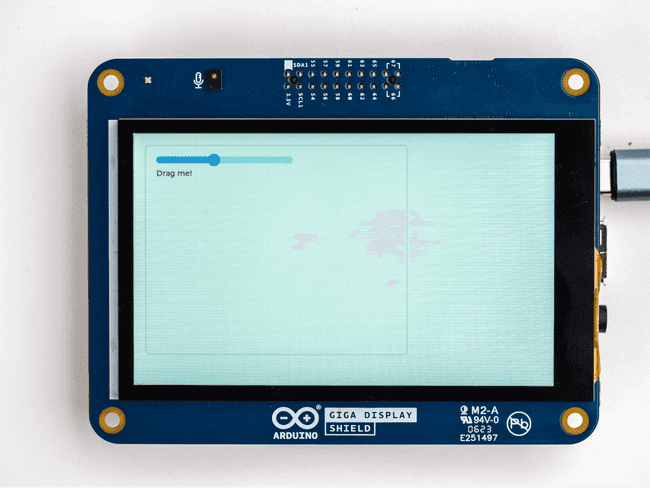
Full Example:
1#include "Arduino_H7_Video.h"2#include "Arduino_GigaDisplayTouch.h"3
4#include "lvgl.h"5
6Arduino_H7_Video Display(800, 480, GigaDisplayShield); /* Arduino_H7_Video Display(1024, 768, USBCVideo); */7Arduino_GigaDisplayTouch TouchDetector;8
9void setup() {10 Display.begin();11 TouchDetector.begin();12
13 lv_obj_t * screen = lv_obj_create(lv_scr_act());14 lv_obj_set_size(screen, Display.width(), Display.height());15
16 static lv_coord_t col_dsc[] = { 500, LV_GRID_TEMPLATE_LAST};17 static lv_coord_t row_dsc[] = { 400, LV_GRID_TEMPLATE_LAST};18
19 lv_obj_t * grid = lv_obj_create(lv_scr_act());20
21 lv_obj_set_grid_dsc_array(grid, col_dsc, row_dsc);22
23 lv_obj_set_size(grid, Display.width(), Display.height());24
25 lv_obj_center(grid);26
27 lv_obj_t * label;28 lv_obj_t * obj;29
30 obj = lv_obj_create(grid);31 lv_obj_set_grid_cell(obj, LV_GRID_ALIGN_STRETCH, 0, 1,32 LV_GRID_ALIGN_STRETCH, 0, 1);33 lv_obj_set_flex_flow(obj, LV_FLEX_FLOW_COLUMN);34
35 lv_obj_t * slider = lv_slider_create(obj);36 lv_slider_set_value(slider, 75, LV_ANIM_OFF);37 lv_obj_center(slider);38 label = lv_label_create(obj);39 lv_label_set_text(label, "Drag me!");40 lv_obj_align_to(label, slider, LV_ALIGN_OUT_BOTTOM_MID, 0, 10);41
42}43
44void loop() {45 lv_timer_handler();46}Bar
To make a bar, like a loading bar, we need to include some animation. Let's first set up the slider itself and then move on to the animation.
objbar1lv_obj_t * obj;2 lv_obj_t * bar;Now the bar can be created with:
1bar = lv_bar_create(obj);Set the desired size of the bar with
lv_obj_set_size701lv_obj_set_size(bar, 200, 20);2 lv_bar_set_value(bar, 70, LV_ANIM_OFF);Now for the animation. First create the slider variable and initialize it:
1lv_anim_t animation;2 lv_anim_init(&animation);The animation time needs to be defined. It can be set with
lv_anim_set_timelv_anim_set_playback_time1lv_anim_set_time(&animation, 3000);2 lv_anim_set_playback_time(&animation, 3000);To connect the animation to the bar use:
1lv_anim_set_var(&animation, bar);The start and end values of the animation has to be set, here they are
01001lv_anim_set_values(&animation, 0, 100);How many times the animation will repeat can also be set, with this code the animation will repeat forever. And then at last we can create the animation with
lv_anim_start1lv_anim_set_repeat_count(&animation, LV_ANIM_REPEAT_INFINITE);2 lv_anim_start(&animation);When the bar animates we can set it so that a separate callback function will be called. Here that function will be named
set_bar_val1lv_anim_set_exec_cb(&animation, set_bar_val);In this separate callback function the bar value will be reset and the animation will be turned on again.
1static void set_bar_val(void * bar, int32_t val) {2 lv_bar_set_value((lv_obj_t *)bar, val, LV_ANIM_ON);3}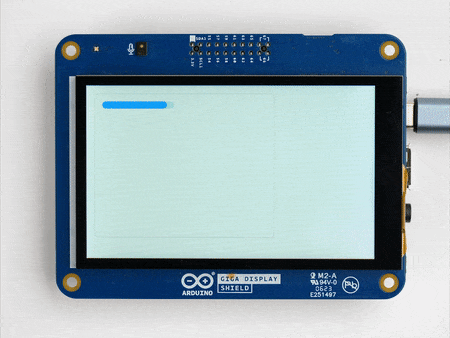
Full Example:
1#include "Arduino_H7_Video.h"2#include "Arduino_GigaDisplayTouch.h"3
4#include "lvgl.h"5
6Arduino_H7_Video Display(800, 480, GigaDisplayShield); /* Arduino_H7_Video Display(1024, 768, USBCVideo); */7Arduino_GigaDisplayTouch TouchDetector;8
9static void set_slider_val(void * bar, int32_t val) {10 lv_bar_set_value((lv_obj_t *)bar, val, LV_ANIM_ON);11}12
13void setup() {14 Display.begin();15 TouchDetector.begin();16
17 lv_obj_t * screen = lv_obj_create(lv_scr_act());18 lv_obj_set_size(screen, Display.width(), Display.height());19
20 static lv_coord_t col_dsc[] = { 500, LV_GRID_TEMPLATE_LAST};21 static lv_coord_t row_dsc[] = { 400, LV_GRID_TEMPLATE_LAST};22
23 lv_obj_t * grid = lv_obj_create(lv_scr_act());24
25 lv_obj_set_grid_dsc_array(grid, col_dsc, row_dsc);26
27 lv_obj_set_size(grid, Display.width(), Display.height());28
29 lv_obj_center(grid);30
31 lv_obj_t * label;32 lv_obj_t * obj;33
34 obj = lv_obj_create(grid);35 lv_obj_set_grid_cell(obj, LV_GRID_ALIGN_STRETCH, 0, 1,36 LV_GRID_ALIGN_STRETCH, 0, 1);37 lv_obj_set_flex_flow(obj, LV_FLEX_FLOW_COLUMN);38
39 lv_obj_t * bar = lv_bar_create(obj);40 lv_obj_set_size(bar, 200, 20);41 lv_obj_center(bar);42 lv_bar_set_value(bar, 70, LV_ANIM_OFF);43
44 lv_anim_t a;45 lv_anim_init(&a);46 lv_anim_set_exec_cb(&a, set_slider_val);47 lv_anim_set_time(&a, 3000);48 lv_anim_set_playback_time(&a, 3000);49 lv_anim_set_var(&a, bar);50 lv_anim_set_values(&a, 0, 100);51 lv_anim_set_repeat_count(&a, LV_ANIM_REPEAT_INFINITE);52 lv_anim_start(&a);53
54}55
56void loop() {57 lv_timer_handler();58}Button
A button will need two parts, the design of the button itself and the callback event function which determines what happens when the button is pressed. Let's start with designing the button.
objbuttonlabel1lv_obj_t * obj;2 lv_obj_t * button;3 lv_obj_t * label;Now the button can be created with:
1button = lv_btn_create(obj);Set the size of the button with
lv_obj_set_size(btn, WIDTH, HEIGHT)1lv_obj_set_size(btn, 100, 40);Let's make the label on the button a child of the button by using
label = lv_label_create(button)Click me!1label = lv_label_create(button);2 lv_label_set_text(label, "Click me!");3 lv_obj_center(label);When the button is clicked we need to assign it a function to execute, let's call this function
button_event_callbackLV_EVENT_CLICKED1lv_obj_add_event_cb(button, button_event_callback, LV_EVENT_CLICKED, NULL);Now let's create the callback function that will be called when the button is clicked. By creating pointers that will point to the original elements we can change them easily in our function. This function will make it so that when the button is clicked the label text on the button will be changed to
Clicked!1static void button_event_callback(lv_event_t * e) {2 lv_obj_t * button = lv_event_get_target(e);3 lv_obj_t * label = lv_obj_get_child(button, 0);4 lv_label_set_text_fmt(label, "Clicked!");5}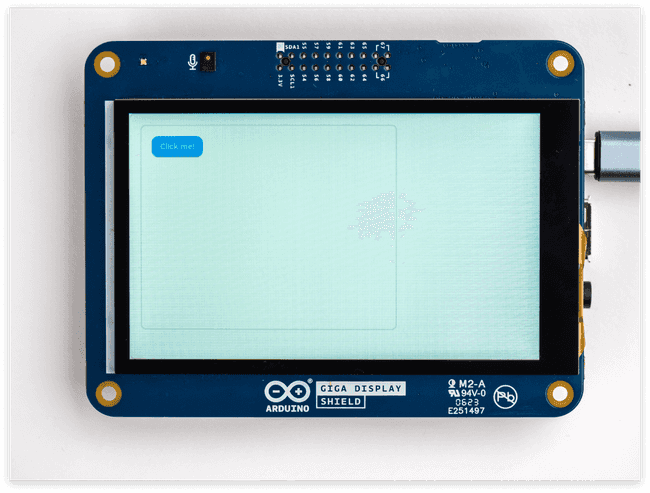
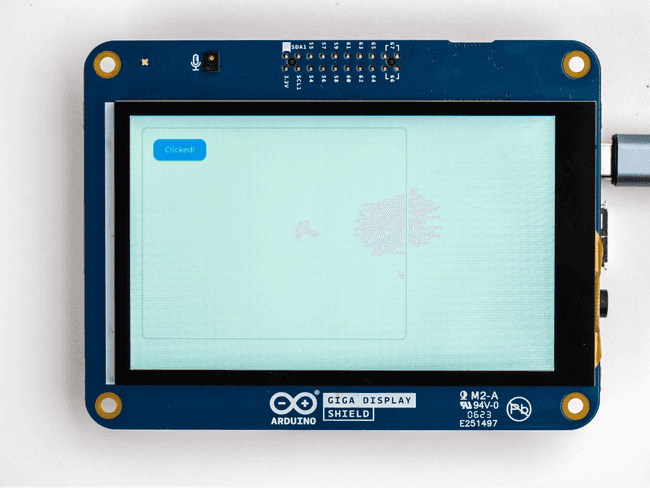
Full Example:
1#include "Arduino_H7_Video.h"2#include "lvgl.h"3#include "Arduino_GigaDisplayTouch.h"4
5Arduino_H7_Video Display(800, 480, GigaDisplayShield);6Arduino_GigaDisplayTouch TouchDetector;7
8static void btn_event_cb(lv_event_t * e) {9 lv_obj_t * btn = lv_event_get_target(e);10 lv_obj_t * label = lv_obj_get_child(btn, 0);11 lv_label_set_text_fmt(label, "Clicked!");12}13
14void setup() {15 Display.begin();16 TouchDetector.begin();17
18 lv_obj_t * screen = lv_obj_create(lv_scr_act());19 lv_obj_set_size(screen, Display.width(), Display.height());20
21 static lv_coord_t col_dsc[] = { 500, LV_GRID_TEMPLATE_LAST};22 static lv_coord_t row_dsc[] = { 400, LV_GRID_TEMPLATE_LAST};23
24 lv_obj_t * grid = lv_obj_create(lv_scr_act());25
26 lv_obj_set_grid_dsc_array(grid, col_dsc, row_dsc);27
28 lv_obj_set_size(grid, Display.width(), Display.height());29
30 lv_obj_center(grid);31
32 lv_obj_t * label;33 lv_obj_t * obj;34
35 obj = lv_obj_create(grid);36 lv_obj_set_grid_cell(obj, LV_GRID_ALIGN_STRETCH, 0, 1,37 LV_GRID_ALIGN_STRETCH, 0, 1);38 lv_obj_set_flex_flow(obj, LV_FLEX_FLOW_COLUMN);39
40 lv_obj_t * btn = lv_btn_create(obj);41 lv_obj_set_size(btn, 100, 40);42 lv_obj_center(btn);43 lv_obj_add_event_cb(btn, btn_event_cb, LV_EVENT_CLICKED, NULL);44
45 label = lv_label_create(btn);46 lv_label_set_text(label, "Click me!");47 lv_obj_center(label);48
49}50
51void loop() {52 lv_timer_handler();53}Conclusion
This guide went through the building blocks of the different components that can be implemented with LVGL. To see these examples in a full running example sketch go to File > Examples > Arduino_H7_Video > LVGLDemo.
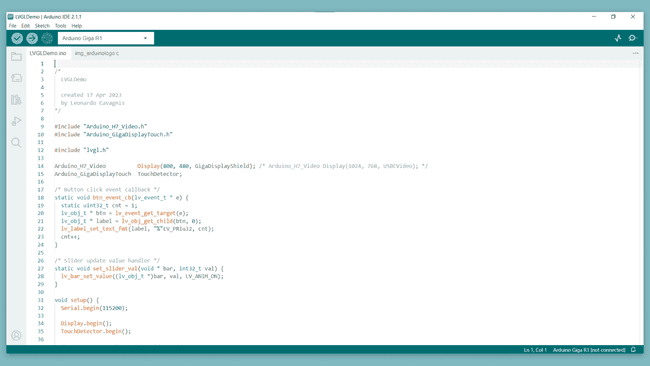
This example sketch will show the different components in a 2x2 grid.
Next Step
LVGL has a lot of customizability, if you are interested in playing around more with this, you can find many different examples on the official website for LVGL. These can easily be put in a sketch for the GIGA Display Shield, just remember to use the display-specific configuration that was shown at the start of this tutorial.
The GIGA Display Shield features some on-board sensors, like an IMU and a microphone. To see how these can be used with LVGL check out our Orientation tutorial, which will show you how to use the on-board IMU to rotate an image. Or have a look at our Microphone tutorial, which will show you how to merge microphone readings with LVGL components.
Suggest changes
The content on docs.arduino.cc is facilitated through a public GitHub repository. If you see anything wrong, you can edit this page here.
License
The Arduino documentation is licensed under the Creative Commons Attribution-Share Alike 4.0 license.