Embedding your sketches into an HTML page
Learn about different methods when embedding your sketches in a website.
The Web Editor is a great tool for creating and uploading programs while also collecting all of your sketches in one place. Another great feature is embedding them as iframes, such as articles, blogposts or journals.
To embed an iframe is very easy, and we just need to copy and paste a link from our sketch in the Web Editor. But we can also do a series of modifications to that iframe, and in this tutorial we will take a look at how to do that.
Let's start
First of all, we need to navigate to the Web Editor. If we do not have an account, we can register one with just a few simple steps.
Then, we need to have a code. In this tutorial, we are just going to use the good old blink example. When we have our sketch ready, click on the share button next to the port selection tool. This will open up a new window, that will have two fields: link and iframe. Copy the iframe field.
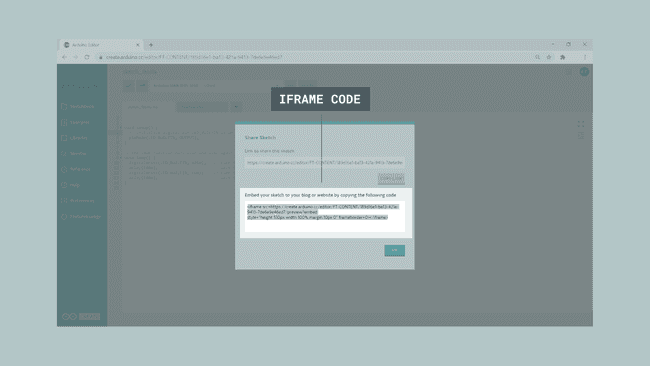
It should look something like this, where
{YOUR_ACCOUNT}{SKETCH_URL}1<iframe src="https://create.arduino.cc/editor/{YOUR_ACCOUNT}/{SKETCH_URL}/preview?embed" style="height:510px;width:100%;margin:10px 0" frameborder="0"></iframe>This iframe can now simply be embedded in a HTML page, and it will look like this:
But there are many ways we can modify the iframe to look different. So let's take a look the available modifications we can make!
Creating a snippet
First up is the easiest: making a simple snippet. This removes the other information, such as sketch name and author, and simply presents a good looking snippet!
To do this, we just need to add the following code to the end of the URL:
1&snippetThe result is the following:
And the full URL should look like this:
1<iframe src="https://create.arduino.cc/editor/{YOUR_ACCOUNT}/{SKETCH_URL}/preview?embed&snippet" style="height:510px;width:100%;margin:10px 0" frameborder="0"></iframe>Highlighting specific lines
Next is the highlighting feature. To use this, simply add the following lines to the end of your URL:
1&snippet#L3-L4The result is that line 3 and 4 are highlighted:
And the full URL should look like this:
1<iframe src="https://create.arduino.cc/editor/{YOUR_ACCOUNT}/{SKETCH_URL}/preview?embed&snippet#L3-L4" style="height:510px;width:100%;margin:10px 0" frameborder="0"></iframe>You can highlight as many lines as you want, and it is easily configurable. For example, if we want to highlight line 1, 3 and 5-8, we simply need to add the following to the URL:
1&snippet#L1,L3,L5-L8Manually changing the size of your widget
If we want to change the size of the widget, we just need to modify the dimensions of the iframe.
The following dimensions are default:
1style="height:510px;width:100%;margin:10px 0"But we can change them up a bit:
1style="height:200px;width:50%;margin:10px 0"Which will look like this:
Automatically re-sizing your sketches
We can also choose to automatically re-size our iframes. This is simply done by first including this script in your HTML file:
1<script src="https://content.arduino.cc/assets/arduinoSketchIframeResizer.js"></script>And then using the class
arduino-sketch-iframeSummary
There are several cool ways of working with iframes from the Web Editor, and it is a really easy process that requires very little coding.
The Web Editor helps you keep track on all of your sketches, and with the iframes, including your projects on other pages has never been easier.
More tutorials
You can find more tutorials in the Arduino Cloud documentation page.
Suggest changes
The content on docs.arduino.cc is facilitated through a public GitHub repository. If you see anything wrong, you can edit this page here.
License
The Arduino documentation is licensed under the Creative Commons Attribution-Share Alike 4.0 license.